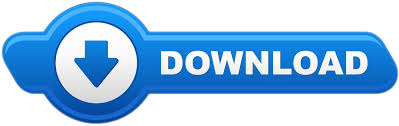

- #SAVING MULTIPLE DESKTOPS ON MAC HOW TO#
- #SAVING MULTIPLE DESKTOPS ON MAC MAC#
- #SAVING MULTIPLE DESKTOPS ON MAC WINDOWS#
Keep holding the “Shift” key and click the last file in the contagious link.Īll the files between these two files will be selected including the two files. Hold the “Shift” ( ⇧ ) key and click on the first file in link of files you are about to select.
#SAVING MULTIPLE DESKTOPS ON MAC HOW TO#
Here you get to learn how to select contagious files which means one file after another in a link. This one is a bit simpler than the last one where you had to pick up non-contagious files randomly. #4: How to Select Multiple Contagious /Adjacent Files Once you are done with it, let go of the ( ⌘) key. The trick again here lies in using “command ( ⌘ )” key.Įnter the chosen folder hold the “command ( ⌘)” key on the keypad and then click on the files separately to select them. How are supposed to select them together. For instance one file in the first row, two files in the second row, and four files in the fifth row. Let’s say you wish to select random multiple file within a folder which are not adjacent to each other. #3: How to Select Multiple Non-Adjacent/ Non-Contagious Files But first go to the folder where you want to choose them all. TIP: You can also choose all file from “Finder”s” “Edit” menu option “Select all”.
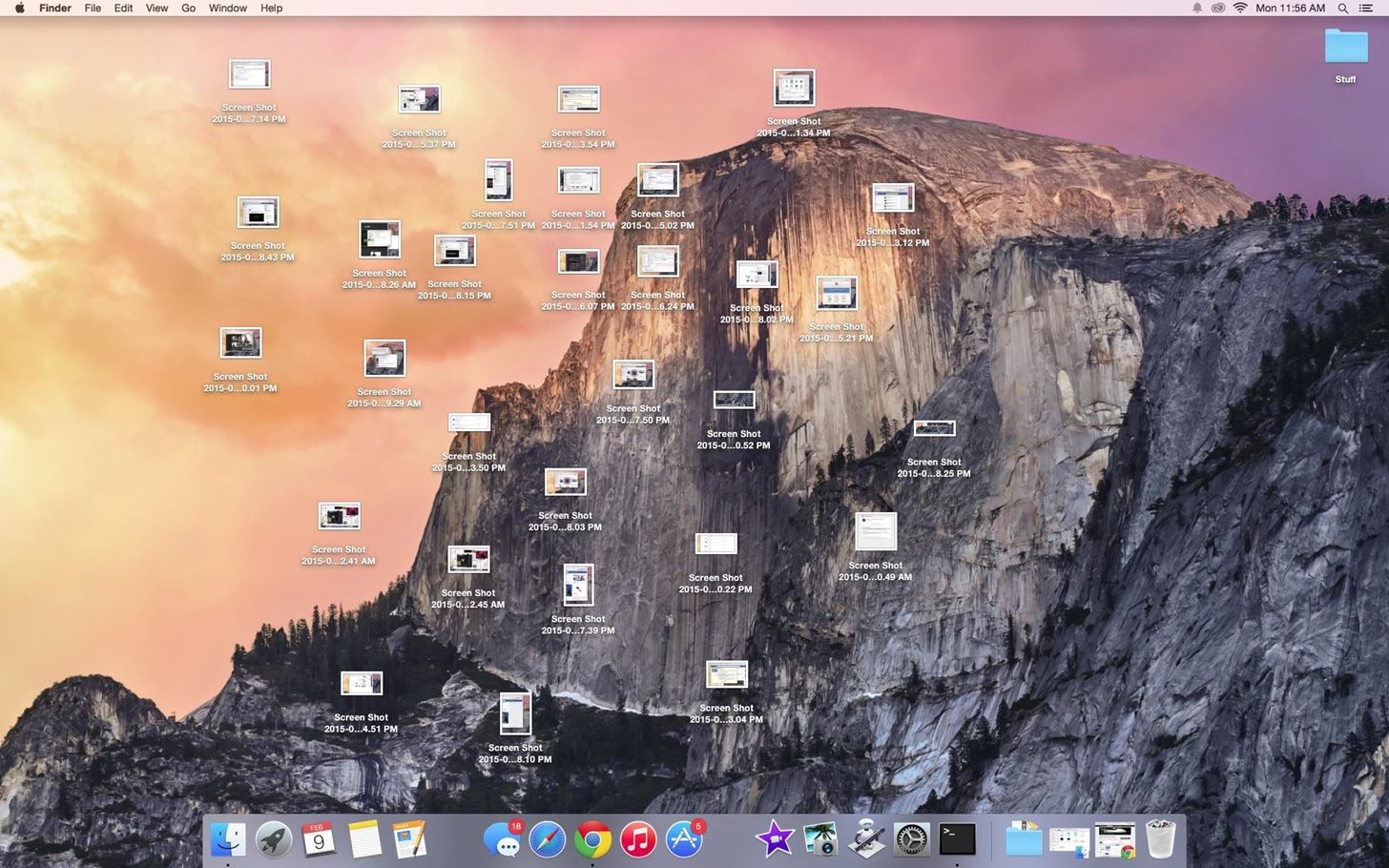
Here “Ctrl” key is replaced substituted with “command ( ⌘)” key. Next hit the “command ( ⌘)” button + “A” button together and all the files will be selected.
#SAVING MULTIPLE DESKTOPS ON MAC MAC#
So basically you have to go to the particular section of Mac directory where the file is situated.
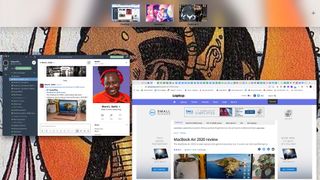
#SAVING MULTIPLE DESKTOPS ON MAC WINDOWS#
Rather you have to use the “command button ( ⌘ )” which you won’t find in Windows keypad. Now here the trick is slightly different than that used in Windows. In a manner of speaking, you have to select all the files at once. There may come a time when you have to move the files in bulk from one location to another. Let’s move on to the next section of selecting all files at once. In fact it is very much similar to selecting files in Windows. Once you find it, click on it, and it will be selected. You can also look for the file in the “Finder” for a quicker search option. Simply go to the folder, app or disk where the particular file resides. You will at least get an idea on how to start. But yet in order to make it more clarified for the novices, the article here is all set to guide you all.Ĭontinue reading down the contents and you will know how to select multiple files depending upon file’s position in a folder.īefore we begin with multiple files it is better to try selecting a single file first. In reality there is no such broad difference in the trick of selecting multiple files. Now we are all familiar with selecting multiple files on Windows, but users who are new to using Mac based systems, may find a hunch of difference. The requirement varies as per the condition you are in at the moment.
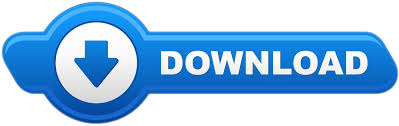

 0 kommentar(er)
0 kommentar(er)
